Представляю вашему вниманию уникальную операционную систему Windows 10 Enterprise LTSC 2019 и легальные ключи к ней.
LTSC (Long Term Servicing Channel — «Ветвь с долгосрочным обслуживанием») — это ОФИЦИАЛЬНАЯ редакция семейства Windows 10. Данная редакция является обновлённой версией Windows 10 Enterprise LTSB (Long Term Servicing Branch — что в переводе на русский язык означает практически то же самое).
В основном эта редакция используется в организациях, но несмотря на это её можно использовать и дома на ПК, если по каким-то причинам вас не устраивают редакции Home или Pro. Кроме того, она вполне способна заменить многими любимую Windows 7 благодаря своим ключевым особенностям:
- В LTSC ОТСУТСТВУЮТ Microsoft Store (магазин Windows), UWP-приложения, браузер Microsoft Edge, голосовой помощник Cortana, Paint 3D, поддержка дополненной реальности и другие навороты.
- Содержит в себе нововедения с осеннего обновления 2018 года (v1809) редакций Home и Pro.
- Через Интернет приходят ТОЛЬКО стабильные версии обновлений безопасности и исправления, проверенные в других редакциях Windows 10.
- 90-дневный ознакомительный срок.
- Данную ОС можно активировать на 3 или 5 ПК с помощью ОДНОГО ключа.
- Ключ НЕ привязывается к вашему онлайн-аккаунту Microsoft.
Раньше ключи активации этой системы обычным смертным достать было практически нереально, но теперь, благодаря моему партнёру — онлайн-магазину “El:Store”, легальный ключ может приобрести любой желающий.
В этой статье я расскажу как правильно установить и активаровать Windows 10 Enterprise LTSC 2019 x86-x64 (дальше по тексту — W10 LTSC).
Весь процесс можно разделить на 3 этапа:
1. Скачивание оригинального дистрибутива
Первым делом нам надо достать оригинальный дистрибутив W10 LTSC. Однако в цифровой библиотеке MSDN (Microsoft Developer Network) лежит только ознакомительная 90-дневная версия (т. е. она активируется только на 90 дней и не имеет каких-либо других ограничений). Как её скачать я показывал в видеоролике ниже, хоть в нём речь об W10 LTSB, но для W10 LTSC тоже актуально.
Впрочем нам сейчас нужна полноценная чистая операционка W10 LTSC, её можно скачать с популярного ресурса RuTracker по ссылкам: русская x64 (64 бит) и x86 (32 бит) или английская x64 (64 бит) и x86 (32 бит).
Какую битность выбрать? Если на ваших компьютерах 4 Гб ОЗУ или более, ставьте 64-битную версию, если у вас меньше 4 Гб ОЗУ (что сегодня встречается очень редко), то лучше установить 32-битную.
Выбор языка на ваше усмотрение, но чтобы этот мануал не был похож на инструкцию по установке Windows 10 Pro (дальше по тексту — W10 Pro), я установлю английскую версию W10 LTSC. Это полезно если в вашей команде англоязычные участники.
Пока качается образ, я настоятельно рекомендую зарегистрироваться на сайте Microsoft! Создайте свой онлайн-аккаунт. Что он даёт? Единый онлайн-аккаунт позволяет не только входить в Windows и Office, расширяя их возможности, но и в приложения Xbox, Skype, «облако» OneDrive, Microsoft Store (он же магазин Windows) и почту Hotmail (она же Outlook). Дополнительно к аккаунту привязываются лицензии некоторых продуктов Microsoft, и он запоминает некоторые настройки (список ЗДЕСЬ). Если у вас уже есть аккаунт MS, повторно регистрироваться НЕ НУЖНО!
Для регистрации переходим по ЭТОЙ ССЫЛКЕ, жмём кнопку “No account? Create one” («Нет учетной записи? Создайте её!»). В следующем окне придумываем себе логин (в качестве него впишите ваш e-mail) и пароль. После регистрации вводим эти данные повторно, чтобы войти и настраиваем свой аккаунт.

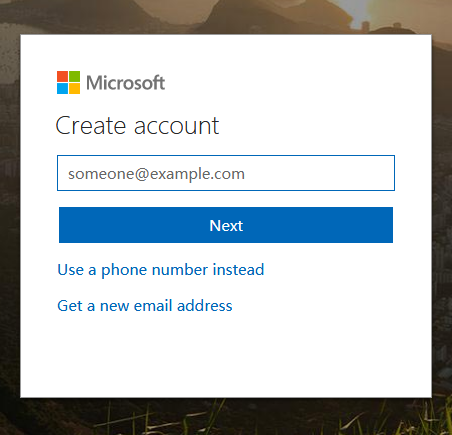
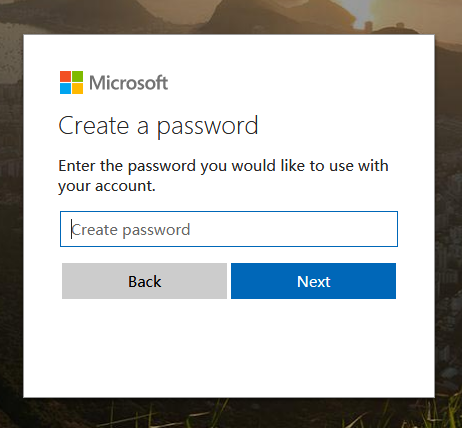
Вернёмся к нашему дистрибутиву. После того как он скачается, запишите его на флешку Rufus’ом по ИНСТРУКЦИИ или на DVD-болванку, например, бесплатной утилитой CDBurnerXP. Запись DVD-болванки займёт некоторое время, можно пока сделать паузу и выпить чайку.
Если на вашем компьютере установлена пиратская Windows, которая интегрируется с MS-аккаунтом (это 8, 8.1 или 10) и вы вошли в неё под своим MS-аккаунтом, то перед переходом на легальную Windows 10 ПОСМОТРИТЕ видео ниже и ПРОДЕЛАЙТЕ те же действия.
На сегодняшний день расположение разделов в личном кабинете может отличаться, но принцип отвязки аккаунта от ПК с пиратской системы не изменился.
Кому смотреть лень, поясняю: когда входишь в «винду» под своим онлайн-аккаунтом Microsoft, в нём отмечается с какого компа вы вошли и происходит синхронизация ПК с вашем MS-аккаунтом и MS Store, даже если «винда» пиратская, поэтому прежде чем двигаться дальше, войдите в личный кабинет MS-аккаунта через любой браузер и отвяжите свой комп, чтобы не было каких-либо странностей во время установки легальной Windows 10.
Как найти привязанный компьютер? У каждого компьютера в системе Windows 10 своё имя, узнать его можно нажав Пуск –> Параметры –> Система –> О программе –> Пункт «Имя устройства». По этому имени и ищите свой ПК в ЛК онлайн-аккаунта.
2. Установка
Процесс установки русской версии W10 LTSC практически не отличается от установки W10 Pro и других редакций (за исключением нескольких моментов).
Лучше всего начать процесс установки W10 LTSC, загрузившись с предварительно записанной DVD-болванки, настроив приоритет загрузки в BIOS. В ЭТОЙ СТАТЬЕ МОЖНО ПОЧИТАТЬ как это сделать.
После настройки BIOS и перезагрузки вы увидите надпись “Press any key to boot from CD or DVD” на черном экране. Нажмите любую клавишу (я обычно нажимаю ПРОБЕЛ) и подождите, пока не запустится программа установки.
На первом экране программы установки будет предложено выбрать язык, формат времени и метод ввода с клавиатуры. В первом пункте (Language to install) оставляем “English” (доступен только этот язык), а во втором (Time and currency format) и третьем (Keyboard or input method) сразу выбираем “Russian”. Таким образом, мы сразу указываем, что находимся в русском часовом поясе и у нас русская раскладка клавиатуры.
Следующее окно – кнопка “Install now”, которую следует нажать.
На этом шаге следует сделать выбор какую подредакцию LTSC ставить: “N” или без “N”. Разница у них только одна — в “N” версии отсутствует проигрыватель Windows Media и другие встроенные приложения для воспроизведения мультимедиа. Выбор за вами.
Дальнейший шаг — прочтение лицензионного соглашения и принятие условий лицензии. После того, как это сделано, нажмите кнопку “Next”.
Те, кто знакомы с установкой W10 Pro могут задаться вопросом, куда делось поле ввода лицензионного ключа? Ключ к W10 LTSC мы будем вводить после установки. Это первое отличие от процесса установки Pro редакции.
Теперь следует выбрать тип установки W10 LTSC. Есть два варианта: Upgrade — в данном случае сохраняются все параметры, программы, файлы предыдущей установленной системы, а сама старая система сохраняется в папку Windows.old (но этот вариант не всегда возможно запустить). То есть данный процесс аналогичен простому обновлению. Custom — данный пункт позволяет выполнить чистую установку, не сохраняя (или сохраняя частично) файлы пользователя, а во время установки можно разбить диски на разделы, отформатировать их, тем самым очистив компьютер от файлов предыдущей Windows. Именно CUSTOM я рекомендую выбрать.
Затем, мы попадаем в окно выбора раздела диска для установки. При этом, мы увидим большое количество системных разделов.
В случае, если Windows устанавливается на новый жесткий диск мы увидим только ОДИН неразмеченный раздел.
Постараюсь пояснить всевозможные варианты дальнейших действий:
- Если производителем вашего ПК была предустановлена Windows, то помимо системных и скрытых разделов на Диске 0, вы увидите ещё один (обычно) раздел размером 10-20 гигабайт. Не рекомендуется производить над ним каких-либо манипуляции, так как он содержит образ восстановления системы, позволяющий, при необходимости, быстро вернуть стационарный компьютер или ноутбук в заводское состояние. Также не следует производить манипуляции с зарезервированными системой разделами (кроме тех случаев, когда вы решили полностью очистить жёсткий диск).
- Как правило, при чистой установке системы, Windows ставится на раздел, соответствующий диску C, с его форматированием (или удалением). Чтобы сделать это, выберите данный раздел (определить его можно по размеру, он гораздо больше скрытых), нажмите “Format”. А после этого, выбрав его же, нажмите “Next” для продолжения установки Windows. Данные на других разделах и дисках затронуты не будут.
- Если пропустить форматирование (или удаление) и выбрать для установки раздел, на котором уже установлена ОС, то предыдущая установка Windows будет помещена в папку Windows.old, а ваши файлы на диске C затронуты не будут (но останется достаточно много мусора на диске).
- Если на вашем диске, предназначенном для установки Windows (Диск 0) нет ничего важного, вы можете полностью удалить все разделы по одному, заново создать структуру разделов (с помощью пунктов “Delete” и “New”) и установить систему на первый раздел, после созданных автоматически скрытых разделов. В том случае, если на таком диске есть важная информация, перед удалением разделов сделайте резервную копию в «облако», на флешку или внешний жёсткий диск.
- Если предыдущая система установлена на разделе или диске C, а для установки W10 LTSC вы выберите другой раздел или диск, то в результате у вас на компьютере будет установлено одновременно две операционных системы с выбором нужной при загрузке ПК.
Из всех перечисленных вариантов, я рекомендую вариант №4, как самый оптимальный для чистой установки. Обычно я делаю два раздела: Первый под систему (в пределах 60-100 Гб), а второй под все остальное. Помимо этого, система автоматически может создать один или три скрытых раздела под свои нужды. Один скрытый раздел создастся, если на системном диске используется структура MBR, а три — при использовании структуры GPT. При чем GPT в современных компьютерах предпочтительнее. Если вы мало что в этом понимаете, расслабьтесь, установщик Windows сам выберет нужную структуру для вашего диска во время разбивки на разделы.
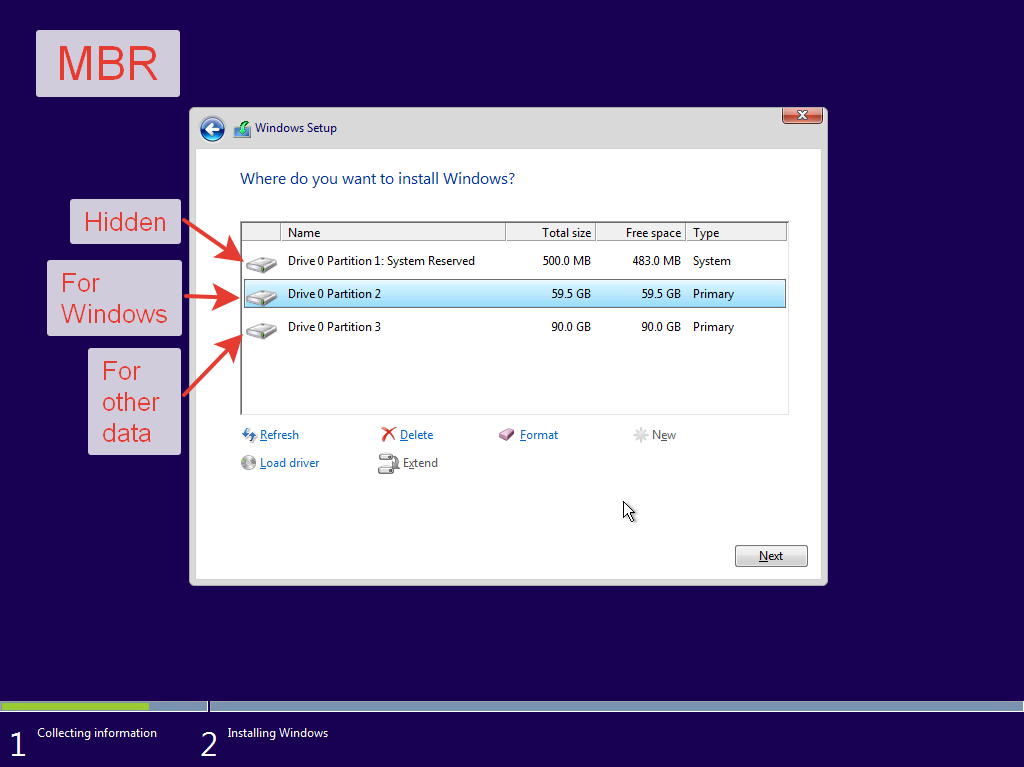
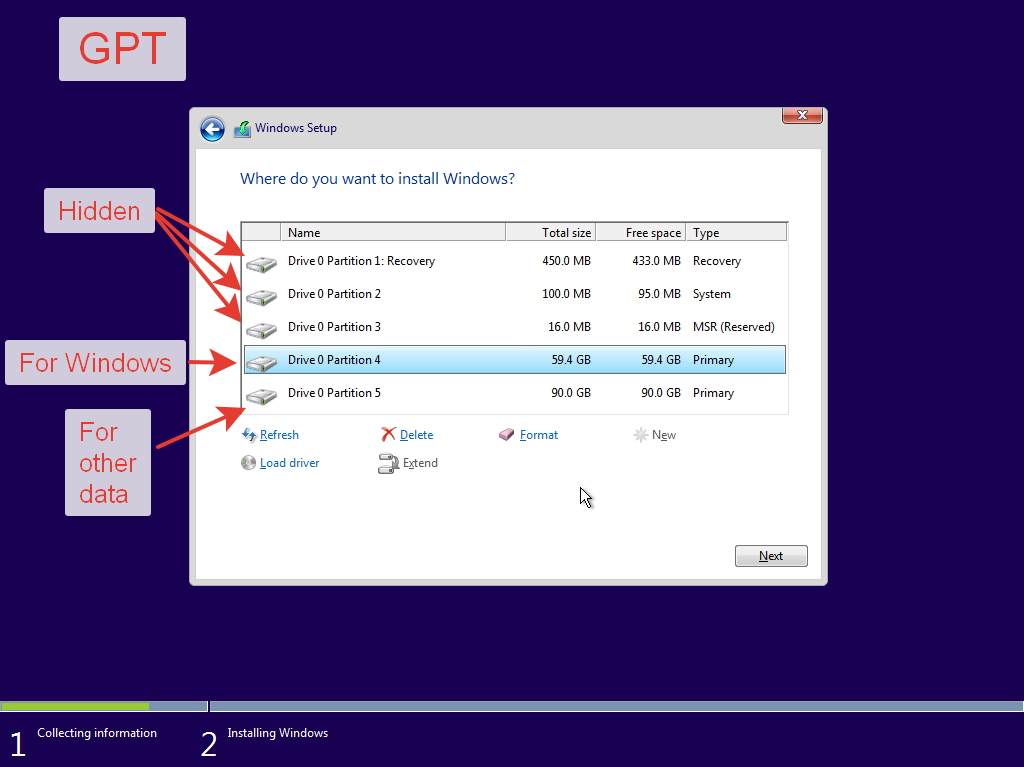
Теперь можно нажать кнопку “Next”. Начнётся копирование файлов операционной системы на ПК.
После перезагрузки некоторое время никаких действий не потребуется — будет происходить настройка оборудования и компонентов. Процесс не быстрый, снова запаситесь терпением. При этом компьютер может перезагружаться. Все в порядке, это нормальный процесс.
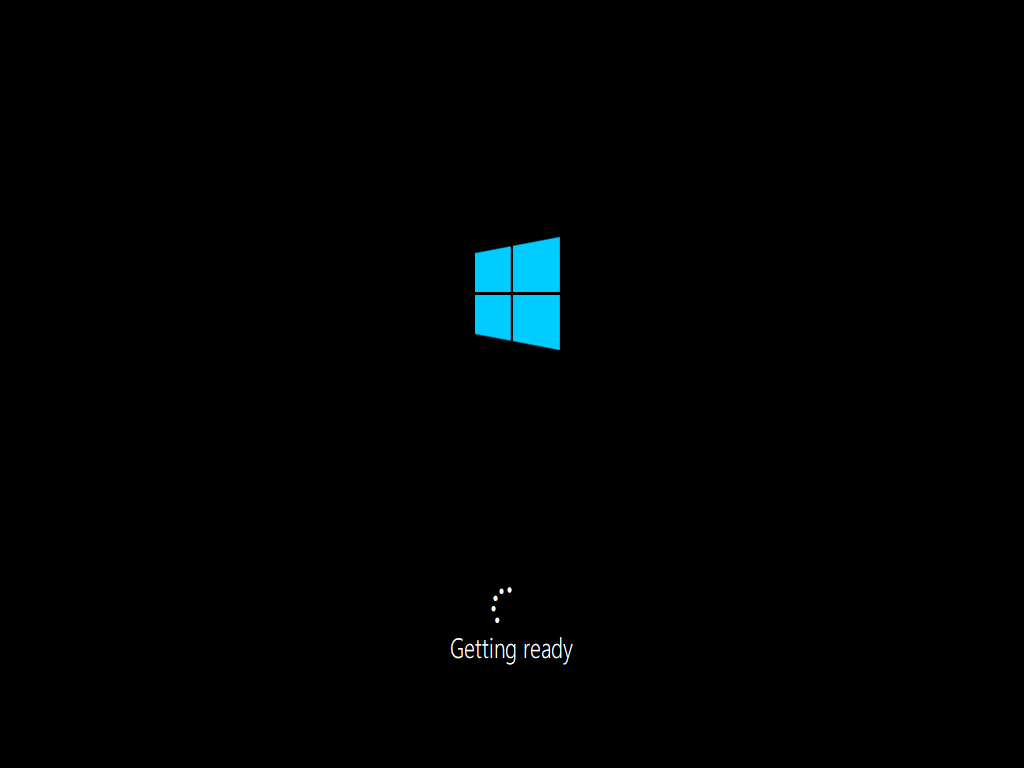
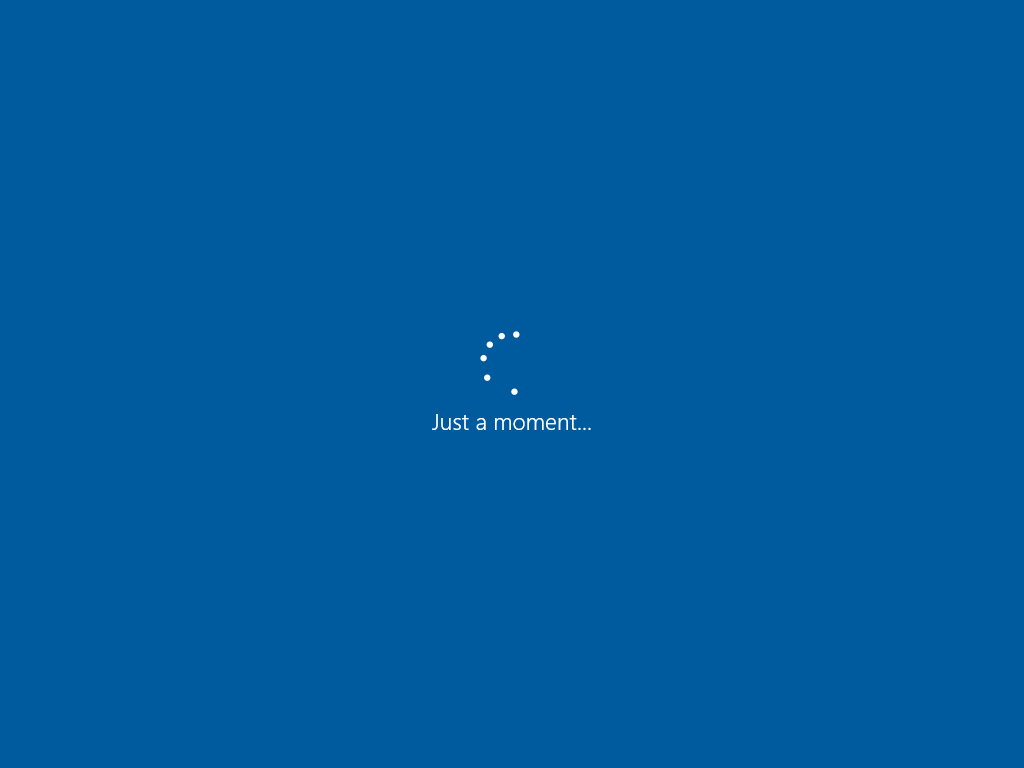
По завершении, вы можете увидеть предложение подключиться к сети Интернет по Wi-Fi, однако, если компьютер подключён к сети по кабелю, то она может определиться автоматически, в таком случае запрос на подключение не появится.
Следующий этап — настройка основных параметров системы. Первый пункт — выбор региона.
Второй пункт — подтверждение правильности раскладки клавиатуры. Хоть такой запрос был выше, всё равно почему-то спрашивают… Ну да ладно. Выберите английскую раскладку (как на картинке).
Windows может предложить добавить вторую раскладку клавиатуры. Выберите русскую раскладку.
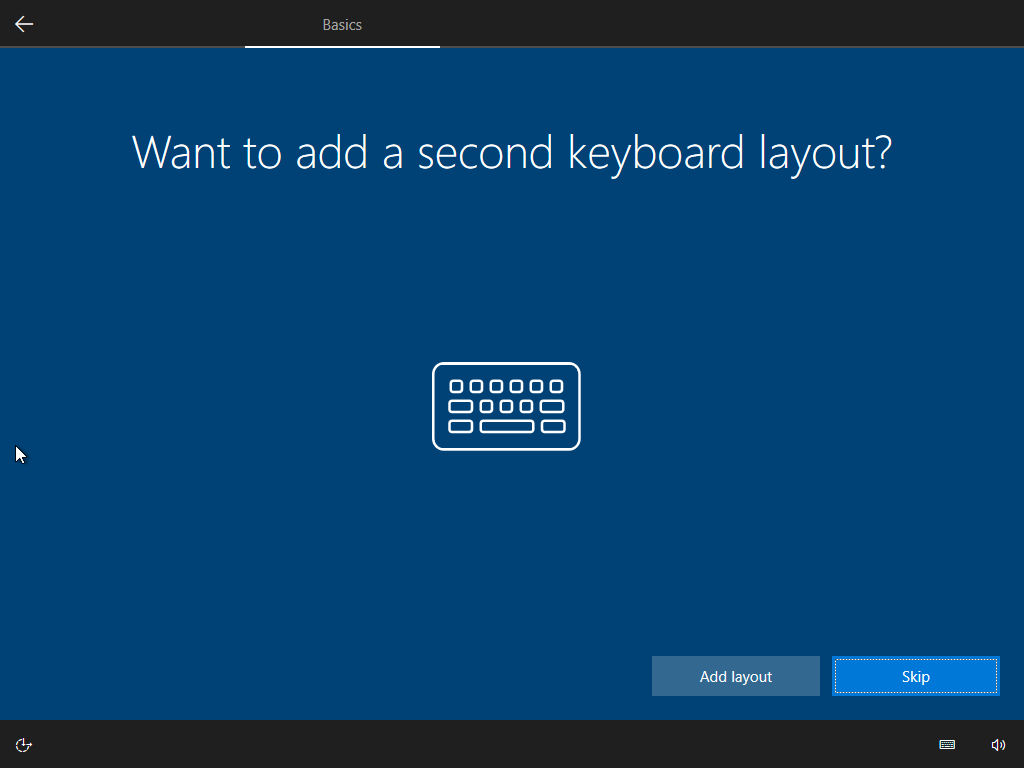
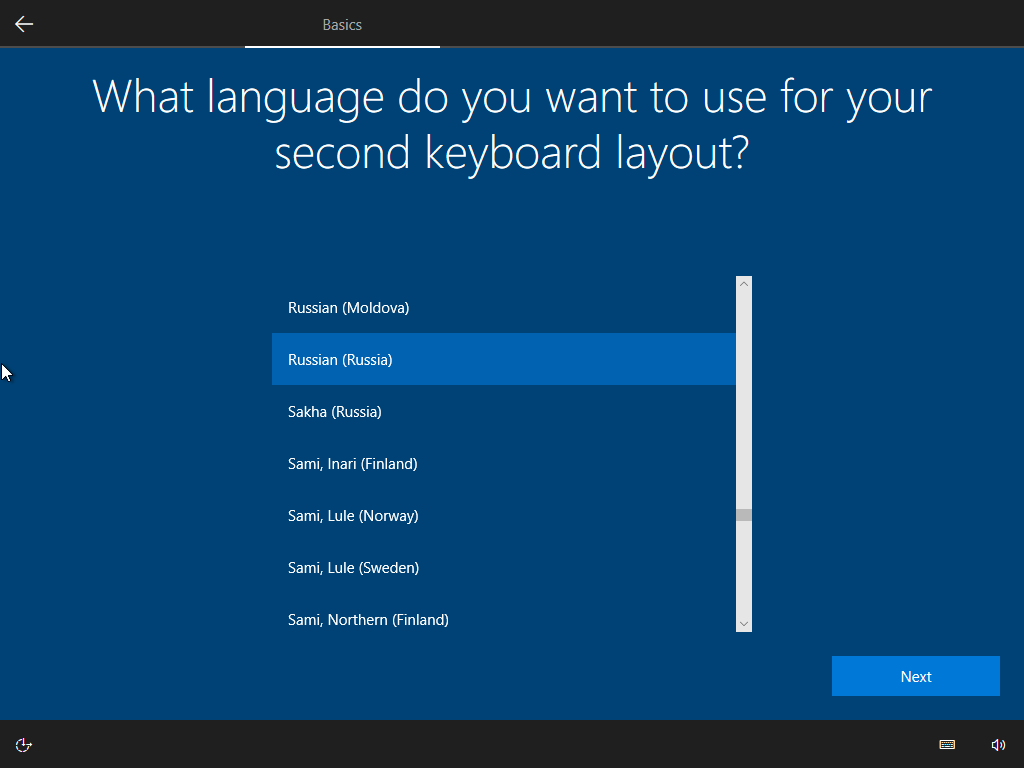
И подтвердите.
На этом этапе, при наличии подключения к Интернету, система проверит наличие актуальных обновлений и скачает их, а также установит важные элементы.
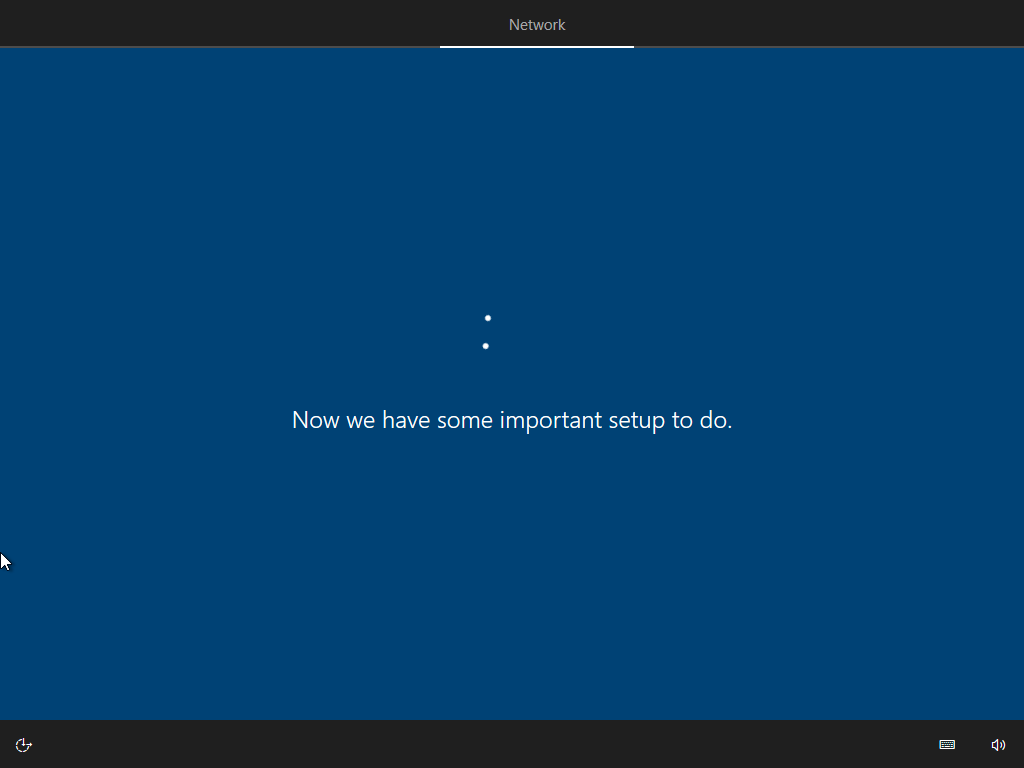
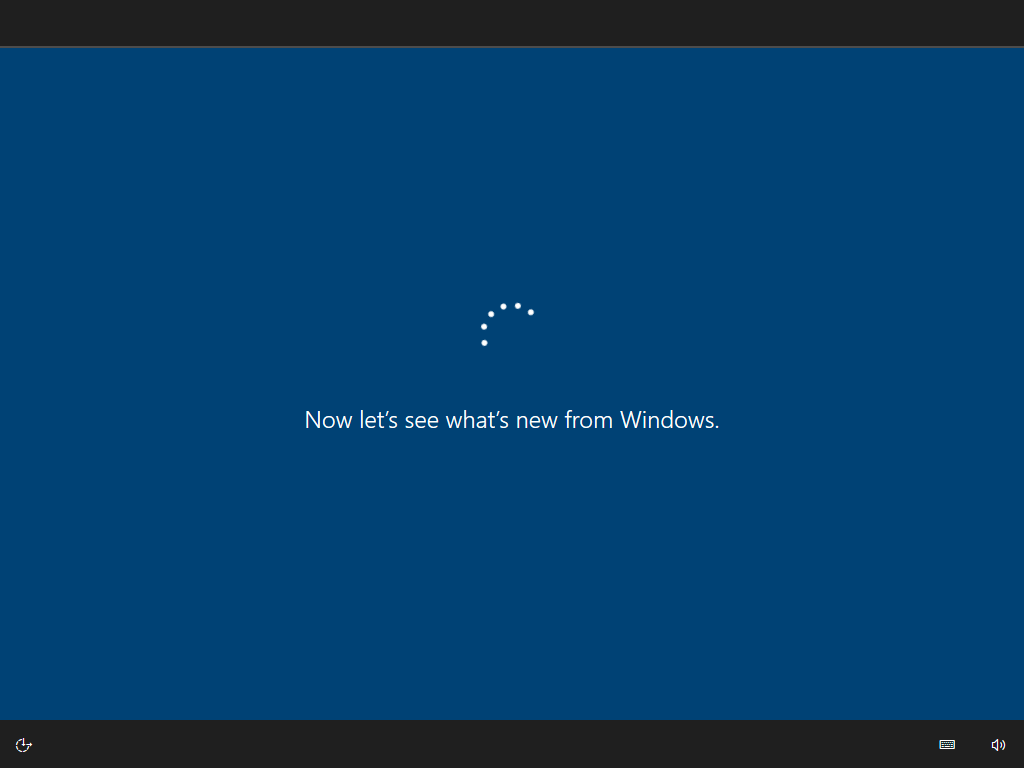
При наличии активного Интернет-подключения предлагается ввести логин и пароль вашей учётной записи MS. Но вы можете этого не делать, а создать ЛОКАЛЬНУЮ учётную запись нажав кнопку “Domain join instead”. Так мы и поступим! Всё равно ключ активации W10 LTSC НЕ привязывается к вашей глобальной учётке MS и в этом заключается второе отличие от установки W10 Pro.
Далее, придумываем любое имя и жмём “Next”.
Теперь придумываем пароль и подтверждаем его.
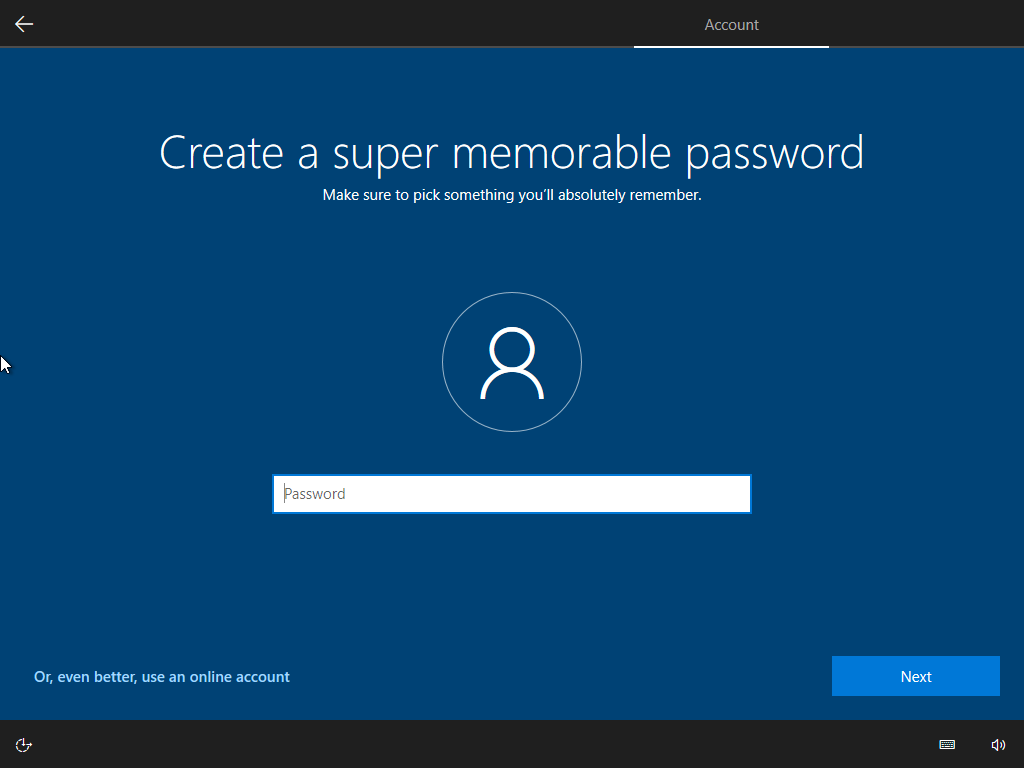

На этом шаге выбираем 3 вопроса и придумываем на них ответы. Если вы забудете ЛОКАЛЬНЫЙ пароль, вы сможете его восстановить, ответив на 3 вопроса.
В W10 LTSC появилась временная шкала. Эдакий журнал действий в картинках, который синхронизируется с вашими девайсами. В нем запоминается дата запуска того или иного приложения. После завершения установки кнопка просмотра временной шкалы будет находиться рядом с «Пуском» и «Лупой» (Поиском). На этом экране можно включить или отключить её. Я включу временную шкалу, поэтому жму “Yes”.
Следующий этап — настройка параметров конфиденциальности Windows. Внимательно прочтите и отключите то, что вам не нужно.
Вслед за этим начнется последний этап — подготовка системы к первому запуску. Этот процесс может занять несколько минут, НЕ стоит принудительно выключать или перезагружать ПК в это время.
И, наконец, вы увидите привычный рабочий стол. W10 LTSC установлена успешно.
3. Легальная активация системы
W10 LTSC активируется с помощью лицензионного ключа. Причём W10 LTSC можно активировать на трёх или пяти ПК с помощью одного ключа. Легальный ключ НА 3 ПК или НА 5 ПК можно ПРИОБРЕСТИ ЧЕРЕЗ МЕНЯ от партнёра (онлайн-магазин ПО “El:Store”) по доступной цене. Ключ придёт на e-mail, который вы укажете во время оформления заказа.
ВАЖНО: Замена материнской платы или процессора Windows расценивает как приобретение нового ПК (на счёт процессора не точно) и тогда потребуется новый ключ. Также лучше НЕ производить переустановку с нуля легальной W10 LTSC БЕЗ КРАЙНЕЙ необходимости! В любом случае, мой партнёр — онлайн-магазин “El:Store” даёт гарантию 1 год на W10 LTSC. Если в течении 1 года со дня покупки вы столкнулись с проблемой активации, мы заменим ключ W10 LTSC бесплатно! Также прошу помнить, что если приобретенный ключ не подошёл, НЕ НАДО писать админам группы «Спец Комп»! Они не имеют НИКАКОГО отношения к этим ключам. «Спец Комп» — мой партнёр по Windows 10 и 11 Pro, а по LTSC — “El:Store”. Пишите мне через обратную связь, ключ заменим!
На первом этапе инструкции я писал о привязке лицензий к личному онлайн-аккаунту, однако W10 LTSC — исключение. Ключ НЕ привязывается к вашему личному аккаунту MS, поэтому сразу идём по следующему пути: Start –> Settings –> Update & security –> Activation и нажимаем кнопку “Change product key”.
Если возникнет такое диалоговое окно, то жмём “Yes” чтобы подтвердить действие.
ВАЖНЫЙ ШАГ — вводим легальный ключ W10 LTSC. Если ключ корректный, система предложить активироваться через Интернет.
Жмем “Next” и через несколько секунд, в Control Panel –> System, должно быть, как на этой картинке.
Система W10 LTSC активирована! Приятного пользования! 😊
© Егор Шманич.
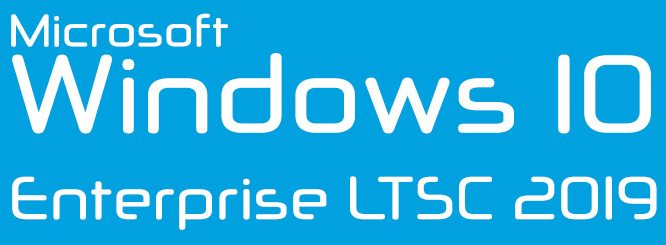
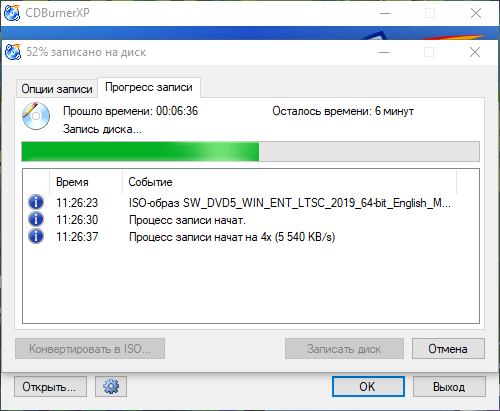


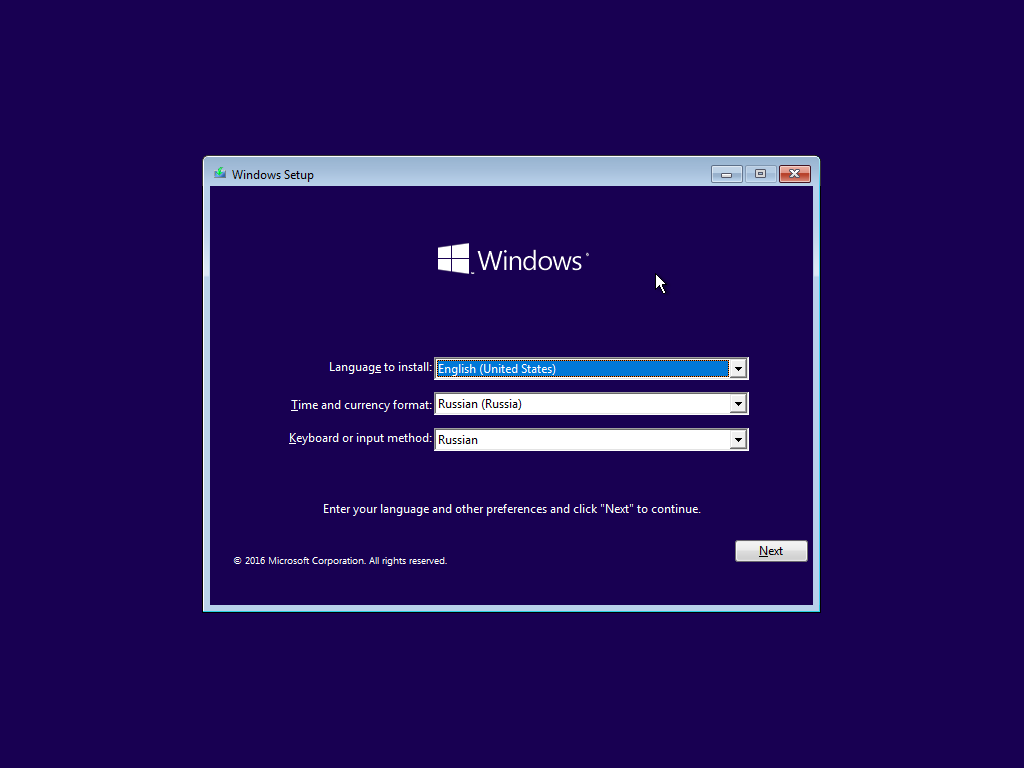
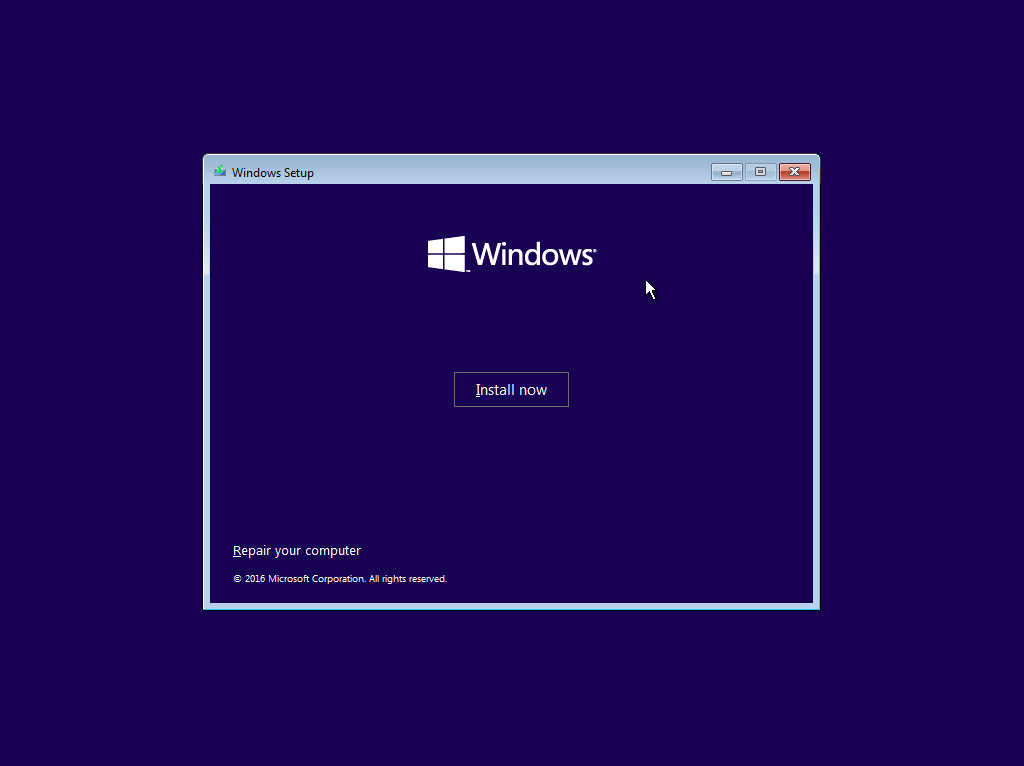

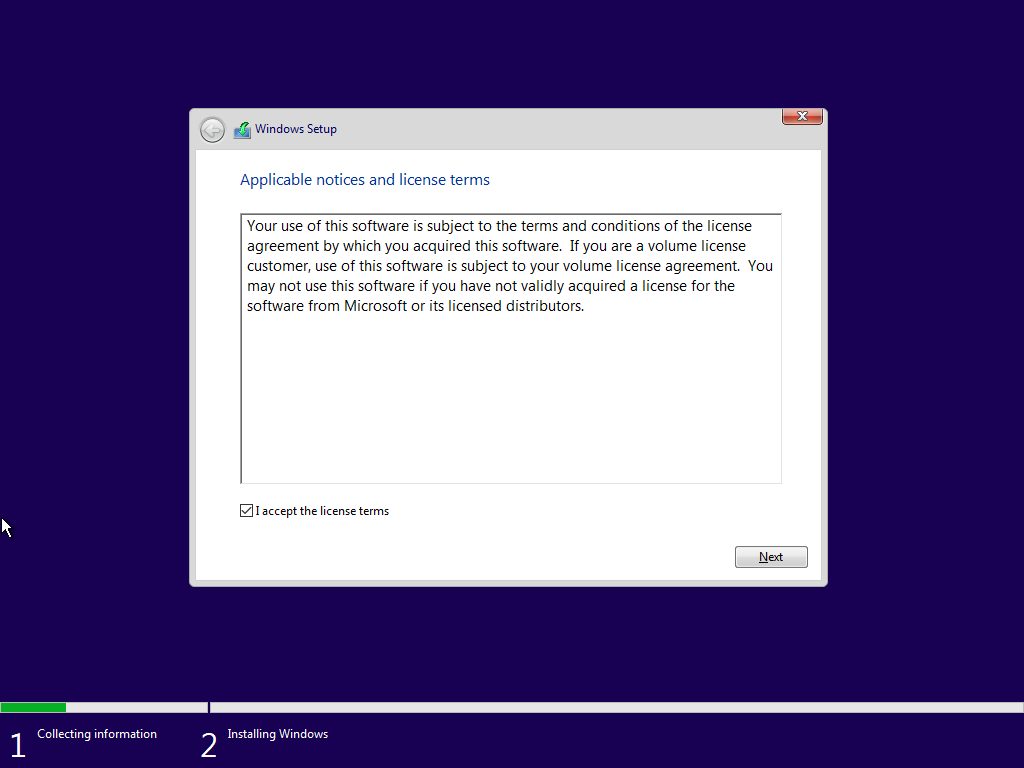
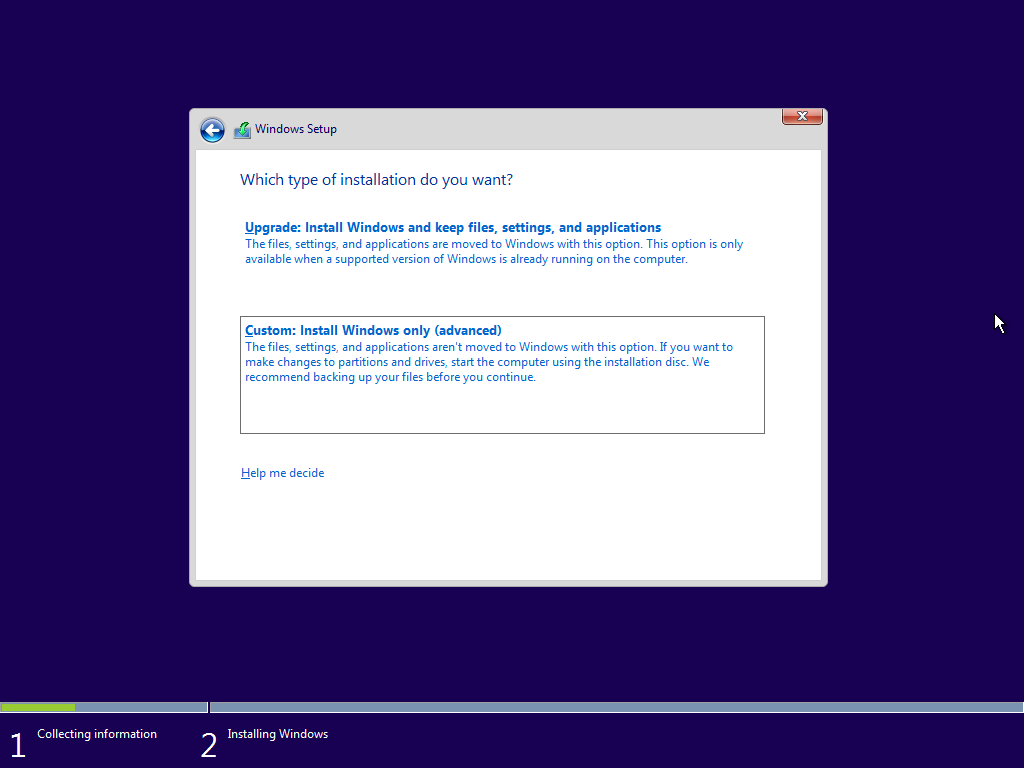
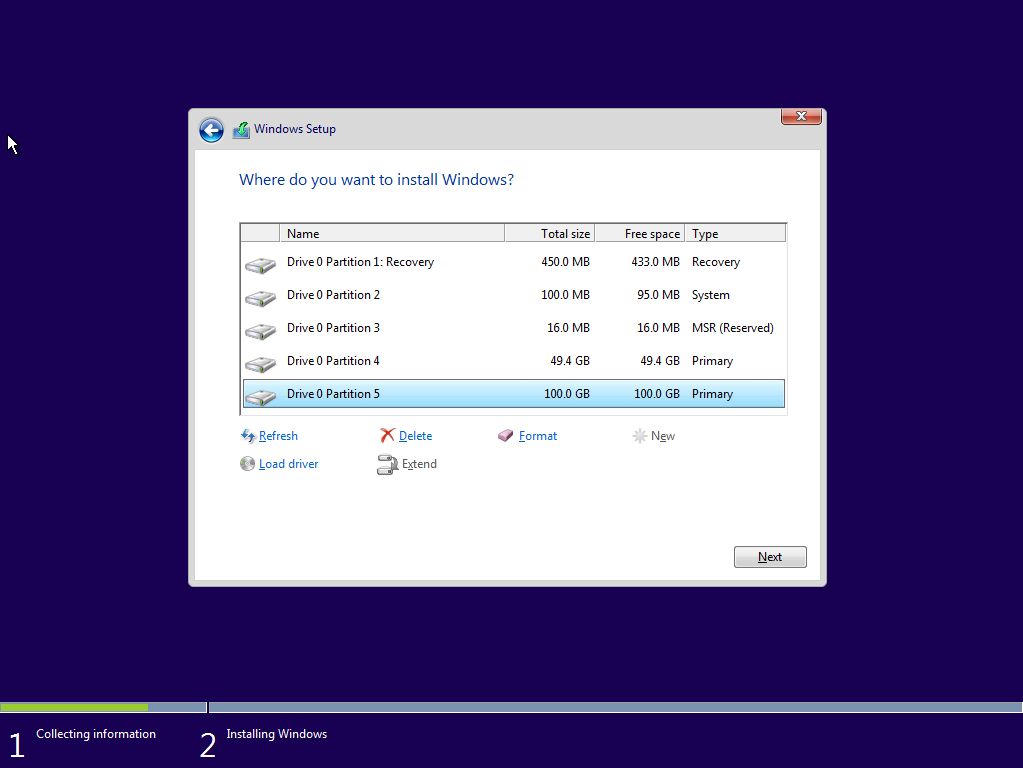

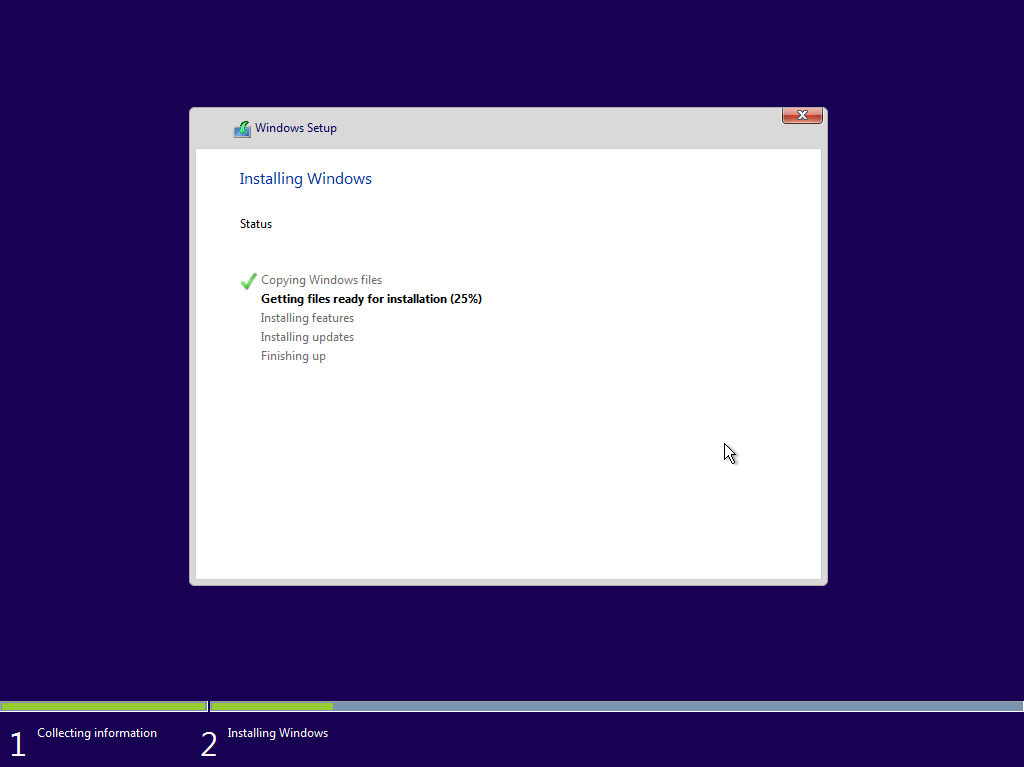
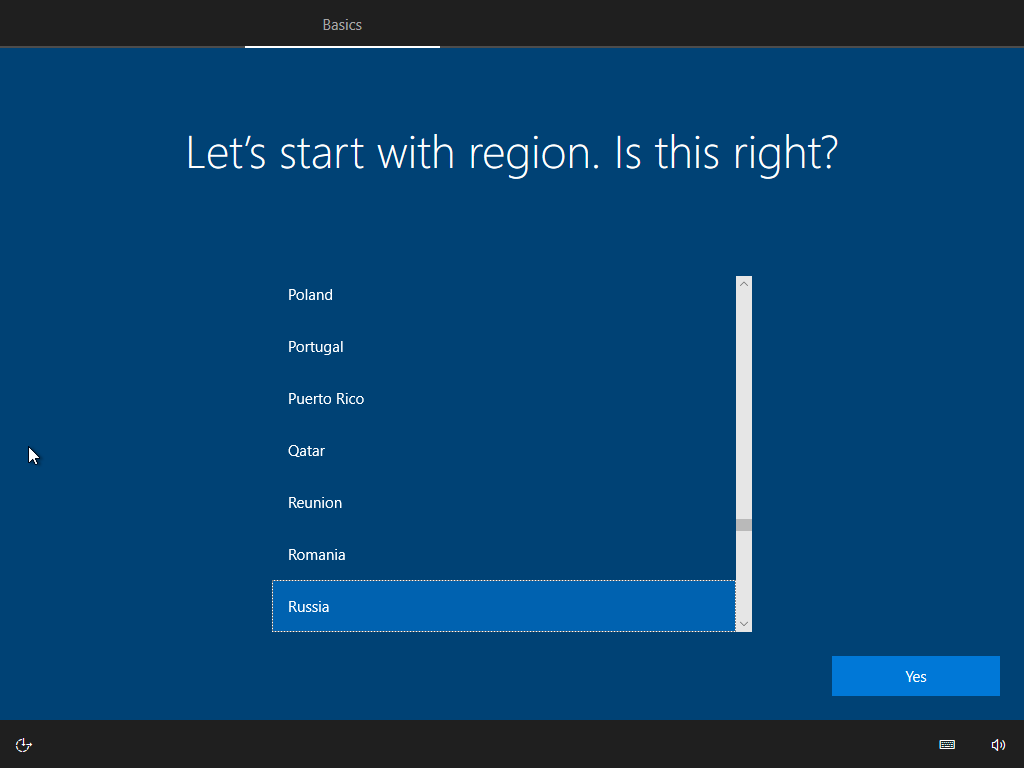

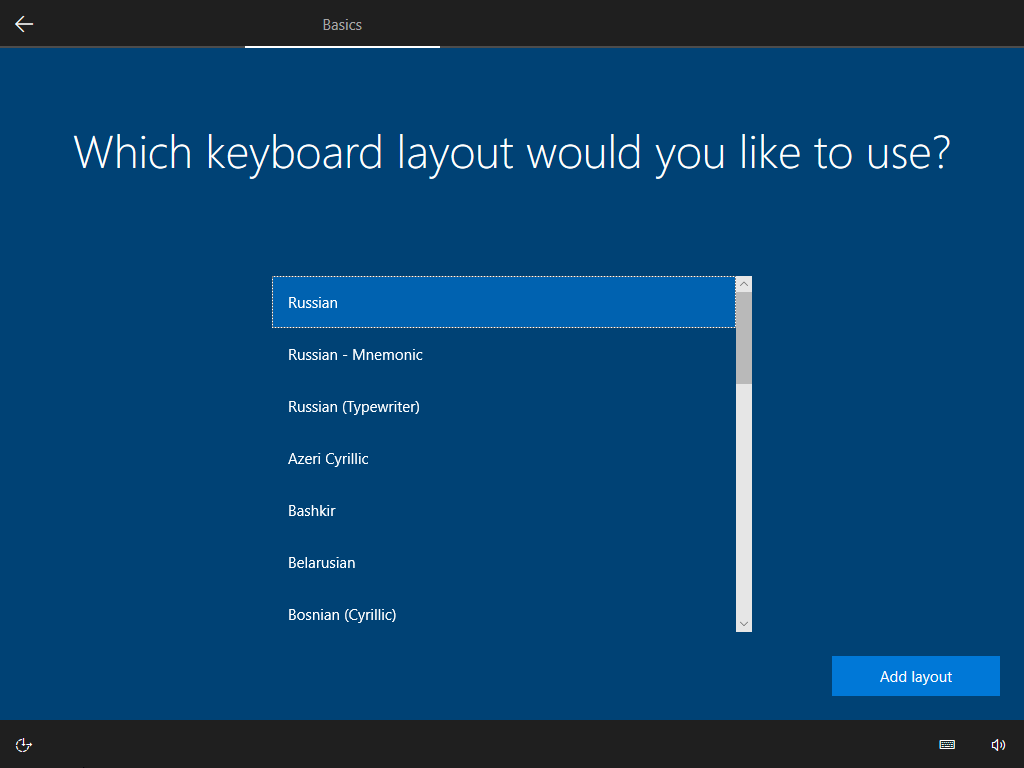
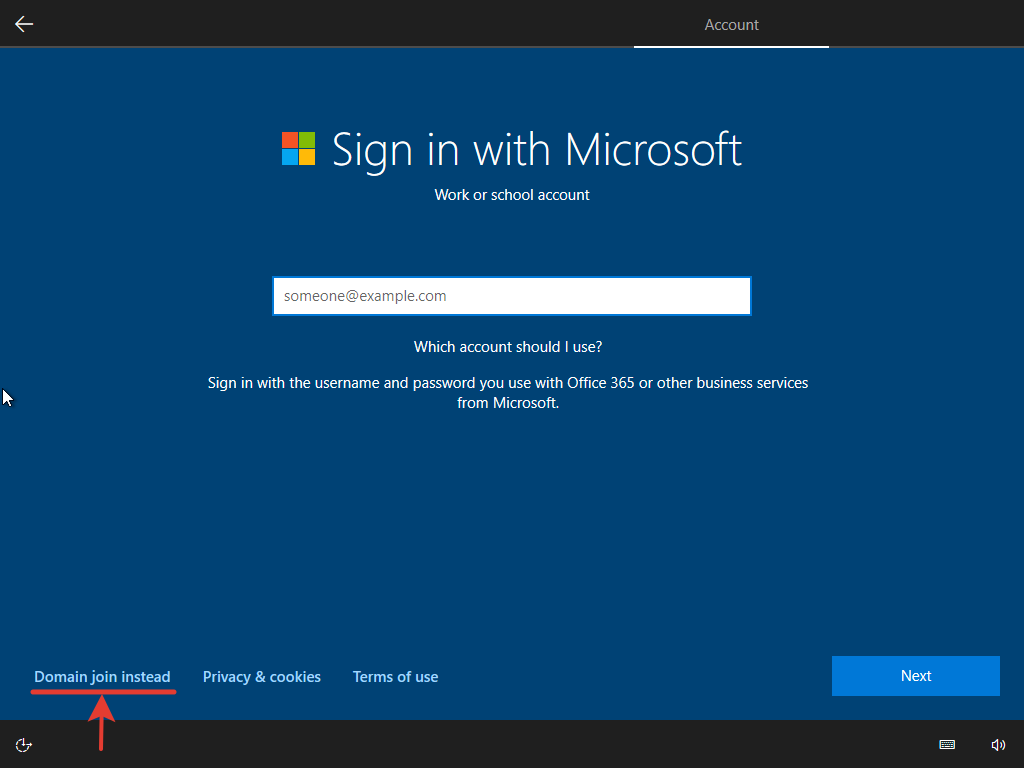
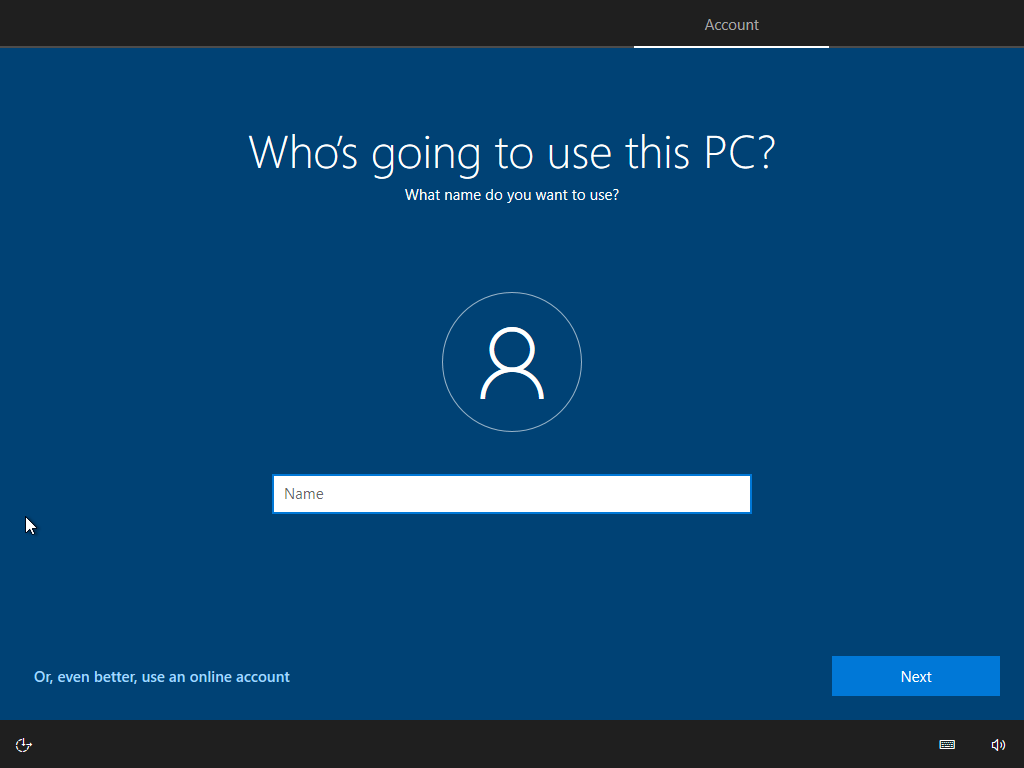
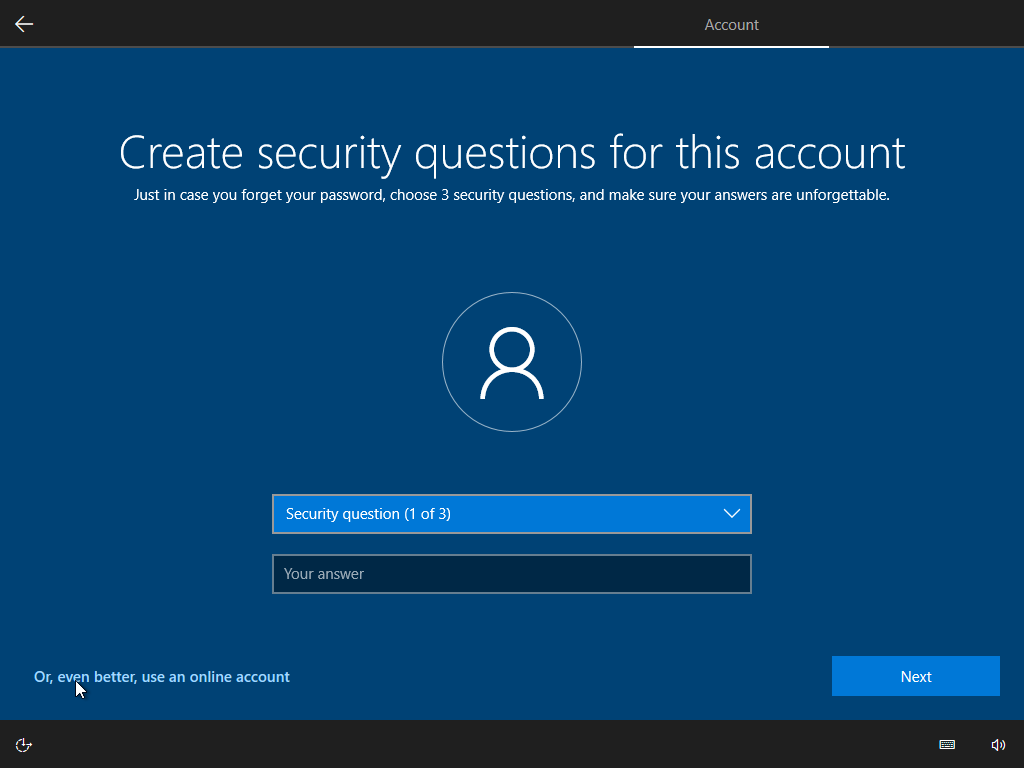

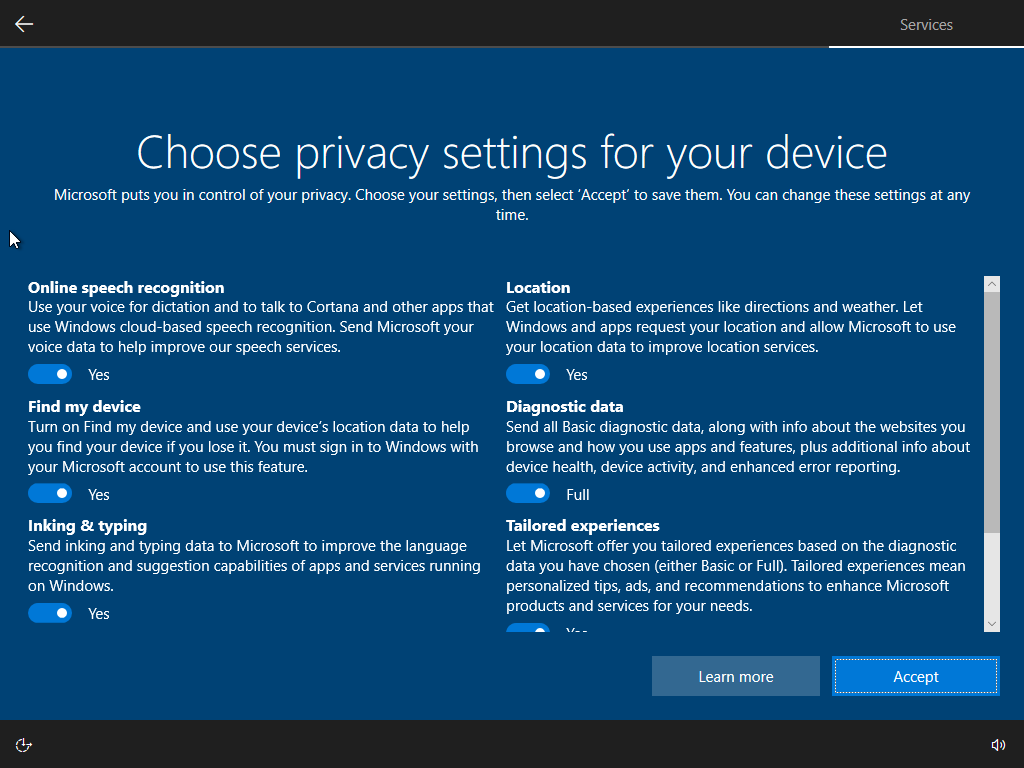
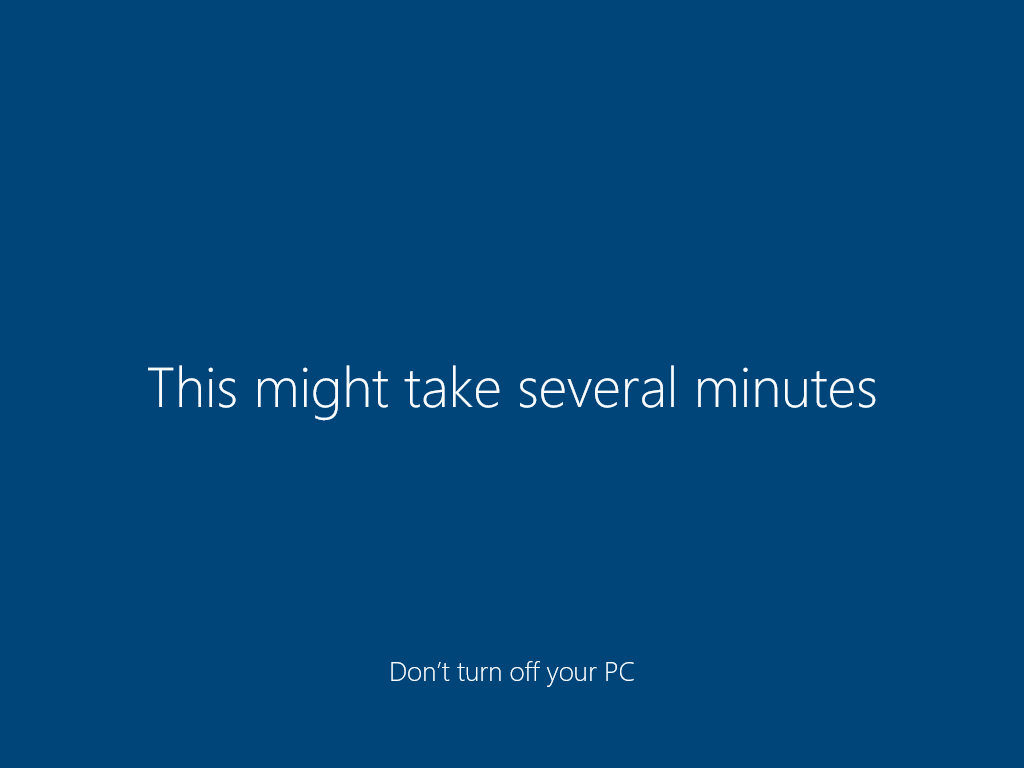
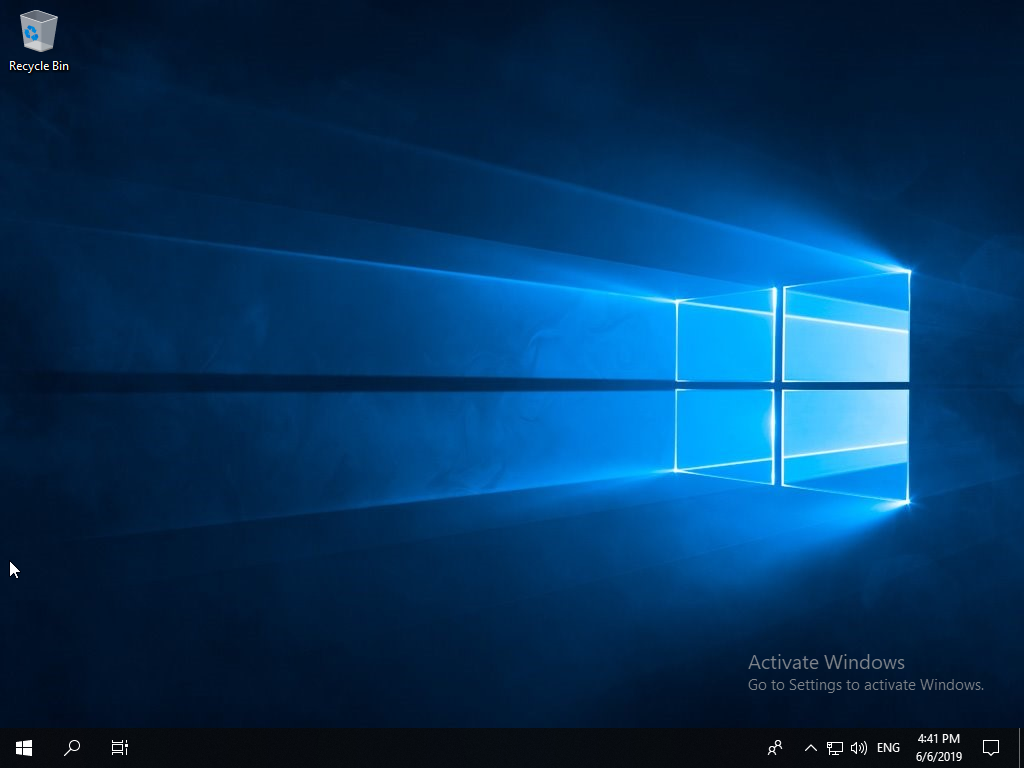
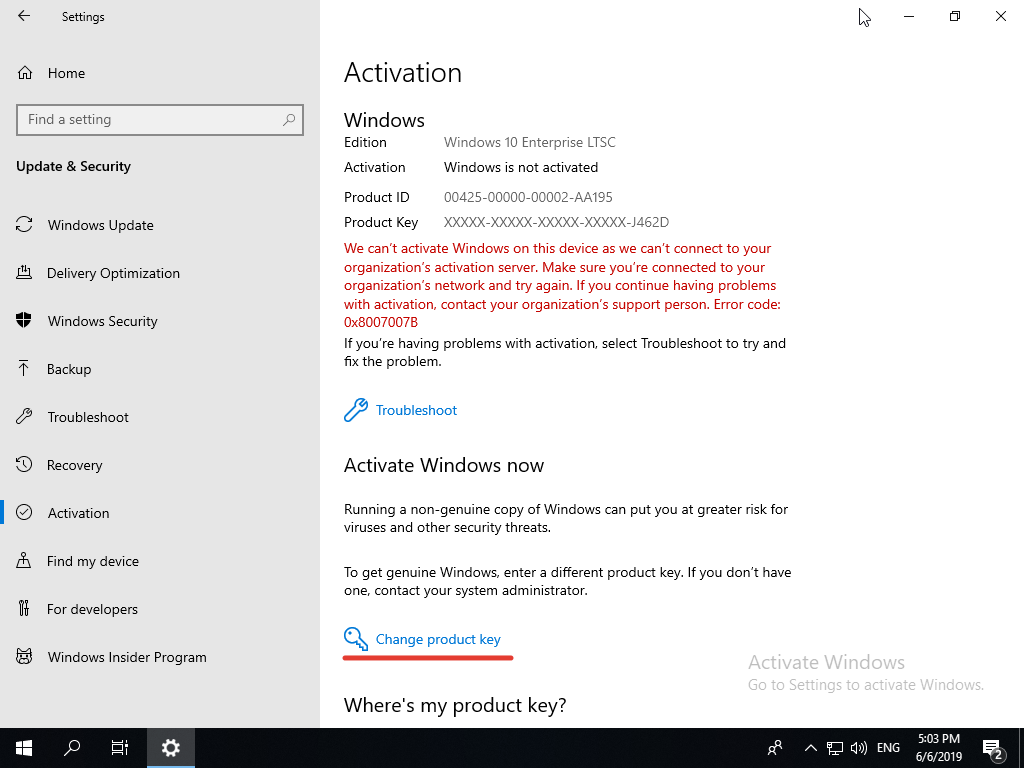
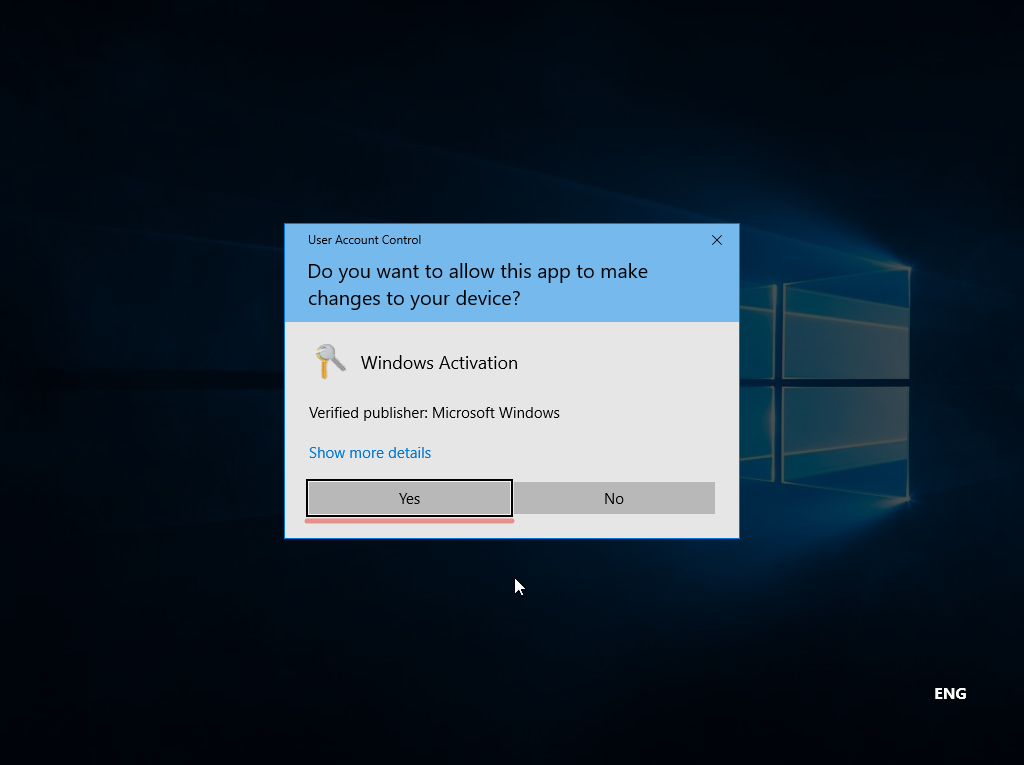
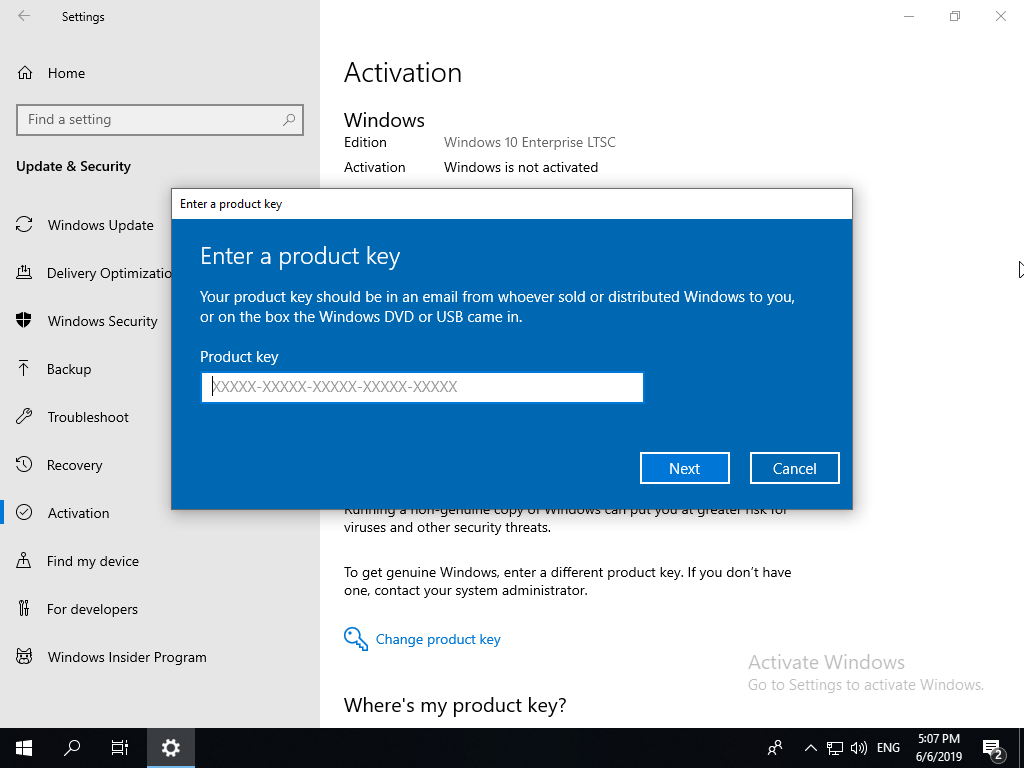



 (5 оценок, среднее: 3,40 из 5. Кто-то оценил этот пост, оцените и Вы!)
(5 оценок, среднее: 3,40 из 5. Кто-то оценил этот пост, оцените и Вы!)
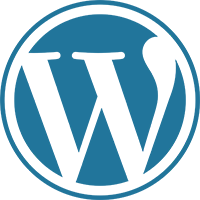

Добавить комментарий
Один комментарий на «“Windows 10 Enterprise LTSC 2019 x86-x64 — где скачать, как установить и легально активировать (Обновлено 20.01.2023)”»
ВНИМАНИЕ! Всем купившим подписку через мою ссылку, я осуществляю техподдержку по установке БЕСПЛАТНО!